En cas de problème, n’hésitez pas à nous contacter
Sommaire
- Étape 1 – Créer un compte de rédaction
- Étape 2 – S’identifier sur le site
- Étape 3 - Choisir le type d’article que l’on veut écrire
- Étape 4 - Écrire un article
- Étape 5 - Ajouter une image
- Étape 6 - Ajouter des mots clés
- Étape 7 - Ajouter un logo
- Étape 8 - Proposer un éventuel événement pour l’agenda
- Étape 9 - Soumettre l’article à la modération
- Étape 10 - Suivre son article et communiquer avec le collectif de modération
Étape 1 – Créer un compte de rédaction
Pour s’inscrire, il te suffit de cliquer sur le lien ’ se connecter ’, située en haut à droite de la page d’accueil.
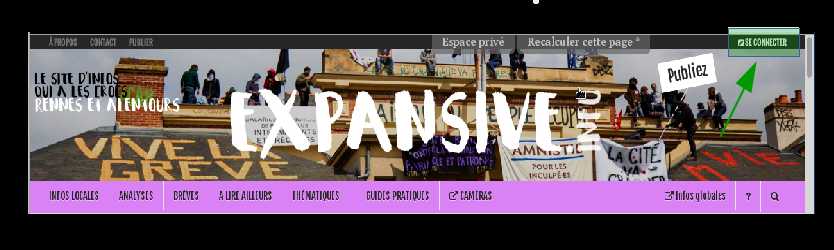
Sur l’espace qui apparait il y a une colonne s’inscrire dans laquelle il te faut entrer une adresse e-mail valide, un nom d’utilisateur·ice, et choisir un mot de passe
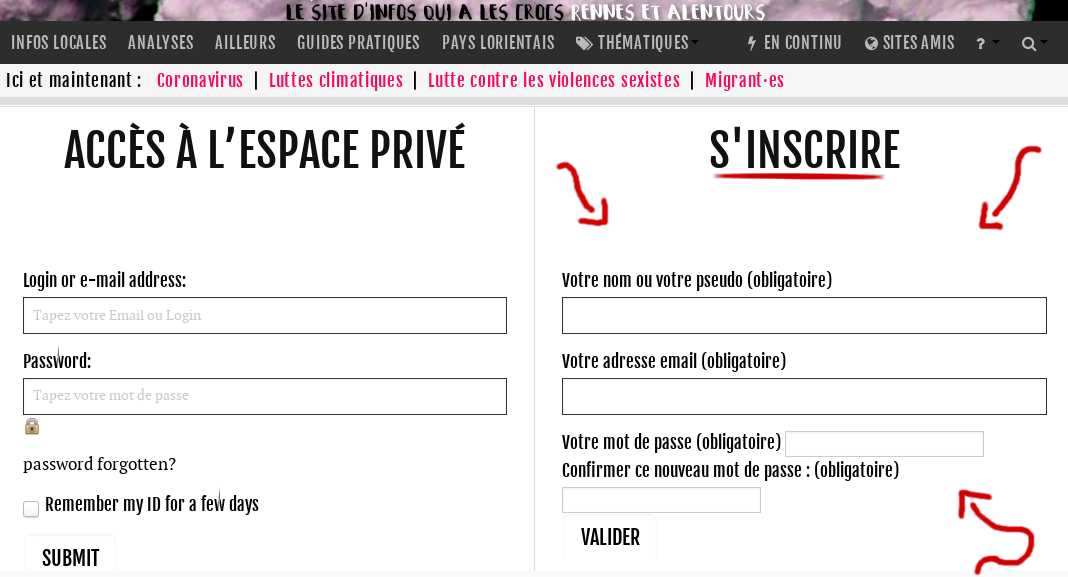
Attention
Comme les flics peuvent surveiller activement ce genre de site Internet (qui supporte des luttes politiques), il peut s’avérer très important de prendre certaines précautions afin d’amoindrir les risques de répression. Surtout si le contenu de l’article proposé à la publication peut être relié à des activités considérées comme illégales. Tout d’abord n’importe-qui peut s’inscrire et, par-là, avoir accès dans l’interface privée aux articles proposés par d’autres comptes. Donc, n’hésite pas à utiliser un pseudonyme pour protéger ton identité et à faire très attentions aux informations que tu laisses filtrer sur toi ou sur d’autres personnes. Ensuite, même si seul-e-s les administrateurs·trices pourront voir ton adresse e-mail, il peut être judicieux de ne pas utiliser une adresse e-mail liée à ta vraie identité.
Finalement, si tu ne fais pas attention, il peut être aisé pour la police de remonter au lieu de connexion d’où s’est fait une publication. L’utilisation de certains outils informatiques comme le réseau d’anonymisation Tor et/ou un réseau VPN permettent grandement d’éviter cela.
Des informations pratiques sur ces outils sont disponibles dans deux textes très instructifs que sont le Guide d’autodéfense numérique et la brochure L’informatique se défendre et attaquer et sur le site du projet Tor.
Étape 2 – S’identifier sur le site
Il y a deux moyens pour rentrer sur l’interface privée du site :
- Le bouton Publiez (en haut à droite)
- Le bouton Se connecter (en haut à droite pour entrer dans l’espace privé)
Après avoir rentré ton identifiant et ton mot de passe dans la colonne accès à l’espace privée (cf image précédente), l’interface de rédaction va s’ouvrir :

Après ton passage sur le site, n’oublie pas de te déconnecter, surtout si tu es sur un ordinateur partagé.
Étape 3 - Choisir le type d’article que l’on veut écrire
Lorsque tu écris un nouvel article, tu dois indiquer de quel type d’article il s’agit. On distingue quatre catégories d’articles :

- Infos locales - Toutes les informations concernant le contexte rennais.
- Analyses - Des analyses et des réflexions aussi bien théoriques que d’actualités.
- À lire ailleurs - Textes qui relatent ou analysent des évènements qui se sont déroulés hors de la région rennaise, ou écrits pas des sites camarades.
- Guide pratique - Pour les guides pratiques, comme son nom l’indique !
Étape 4 - Écrire un article
Une fois la catégorie choisie, la page de rédaction s’ouvre :
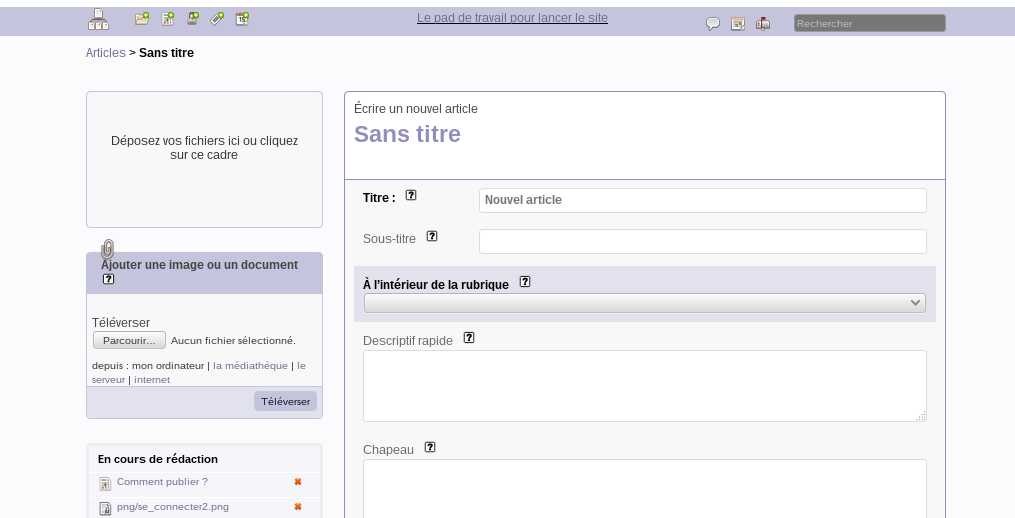
A partir de là, tu peux choisir le titre de ton article. Attention tout de même à sa longueur : un titre trop long ne donne pas envie de cliquer dessus... Dans la mesure du possible, choisi en un concis et clair.
Ensuite vient :
- Le descriptif rapide : Il permet au lecteur·ice d’avoir un aperçu de ce qui se dit dans l’article depuis la page d’accueil ou le fil d’infos locales.
- Le chapeau : Il peut être utilisé pour compléter le titre ou comme une introduction. Il apparaît en gras dans le corps du texte.
- Le texte : c’est l’article en lui-même ; tu es libre de le signer ou pas.
- Le P.S. sert à donner les sources de l’article, apporter une précision, etc.
N’oublie pas d’utiliser les différents éléments typographiques pour alléger ton texte et mettre en valeur certaines informations :

- Gras, italique,
petite capitale ,barré, exposant, indice, - en avant, en évidence,
- les 3 niveaux de titres
- aligner à droite, mettre en liste numérotée
- ajouter un lien hypertexte
- des notes de bas de pages
- ajouter un tableau, un encadré, des “guillemets”, etc.
Bref, tout ce qu’il faut pour une lecture plus claire et agréable.
Étape 5 - Ajouter une image
Pour ajouter une image ou un document à l’article que tu es en train d’écrire, il te suffit d’aller en haut à gauche et, dans le cadre Ajouter une image ou un document , de cliquer sur le bouton Parcourir . Ensuite, l’idée est de chercher ton image dans ton ordinateur, puis d’appuyer sur Ouvrir . Enfin, clique sur le bouton Téléverser , qui est un mot bizarre pour dire que l’image est envoyée sur le site.

Ton image apparaît dans la colonne de gauche. Pour intégrer celle-ci à l’article, il te faut placer le curseur là où tu veux mettre l’image et choisir entre left (gauche), center (centré) et right (droite). Pour confirmer, double-clique sur l’une de ces courtes balises sous ton image.

Pour ajouter un titre et des crédits à ton image, appui sur le bouton Modifier qui apparaît en bas à droite de la case correspondant à ton image.
Une fois que tu a écris un chouette article hyper intéressant, il te faut passer à la deuxième étape de la publication en cliquant sur le bouton Enregistrer situé en bas à droite de la page.
Étape 6 - Ajouter des mots clés
Une fois ton article enregistré, tu peux indiquer à quel thème il se rattache. Pour cela, clique sur le bouton Ajouter un mot-clé . Il y a deux types de mots clefs :
- Le mot clef de localisation, qui permet de savoir où se passe l’action.
- Le mot clef qui précise les thématiques

Après avoir choisi la localisation et la ou les thématiques qui correspondent le mieux au contenu de ton article, clique sur le bouton Ajouter . Les mots clés Choix éditorial sont réservés aux administrateur·ices et permettent de déterminer la position de l’article sur le site.
Étape 7 - Ajouter un logo
Il faut distinguer l’image, qui apparaît dans le corps du texte, et le logo, qui est une illustration représentant ton article et qui accompagnera le résumé de l’article sur la page d’accueil et sur les réseaux sociaux. Le logo est ajouté une fois que l’article est enregistré.
Pour ajouter un logo à l’article, va en haut de la colonne de gauche et, dans le cadre Logo de l’article , clique sur le bouton Parcourir . Après être allé chercher ton image dans ton ordinateur, appui sur Ouvrir .
Clique ensuite sur le bouton Téléverser , qui est un nom bizarre pour dire qu’il est envoyé sur le site.

Étape 8 - Proposer un éventuel événement pour l’agenda
Si l’article annonce un événement, et que tu veux le voir affiché dans l’agenda d’expansive, il faut encore créer cet événement. Pour cela, clique sur "créer un événement" une fois le texte de l’article enregistré :

Renseigne ensuite les champs "titre", "date" et "lieu" (obligatoire). Les autres champs n’ont pour l’instant pas d’utilité sur expansive (l’adresse notamment n’apparaîtra pas, il faut la mettre dans le corps de l’article). Valide en cliquant sur "ajouter", et c’est bon, l’événement sera validé en même temps que l’article auquel il est lié.
Étape 9 - Soumettre l’article à la modération
En haut à gauche de la page, tu peux voir le numéro de ton article. En dessous se trouve un menu où tu peux choisir entre différents statuts pour l’article :

- En cours de rédaction (par défaut)
- Proposé à l’évaluation (présenté à la modération)
- Publié en ligne ou refusé (uniquement pour les admins)
Une fois que tu t’es assuré que tout était bon, tu peux Proposer la publication l’article en sélectionnant le statut proposé à l’évaluation et en cliquant sur le bouton Changer qui apparaît alors.
Ton article va alors être lu par l’équipe de modération qui assure une permanence et sera publié aussi vite que possible. Si le contenu de l’article soulève la controverse ou si des propositions de mise en page ou des précisions sont estimées nécessaires à une bonne compréhension, l’article n’est dans un premiers temps pas publié et un dialogue est engagé avec toi, rédactrice ou rédacteur, via la messagerie interne.
Étape 10 - Suivre son article et communiquer avec le collectif de modération
Sous l’article enregistré apparaît un bouton Poster un message . Une fois l’article proposé à l’évaluation, ce bouton permet aux différentes personnes contribuant au site de donner leur avis sur l’article et de proposer d’éventuelles améliorations. Tu peux donc donner ton avis pour les articles proposés par les autres auteur·es.
L’auteur·e de l’article est notifié par e-mail lorsque de nouveaux commentaires sont publiés sous l’article.
Pour que la publication de ton article ne traîne pas trop, n’hésite pas à réagir à nos questionnements ou propositions. Pour cela, il te faudra consulter tes mails dans les quelques heures (ou jours...) qui suivent ta proposition de publication.





Compléments d'info à l'article
Proposer un complément d'info